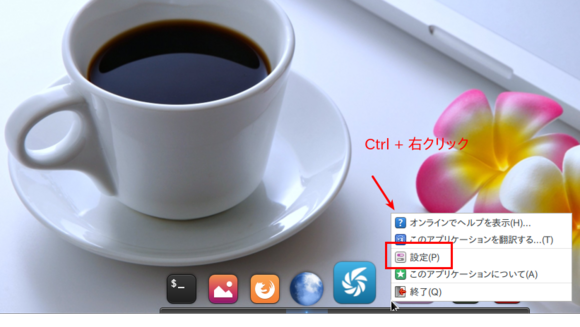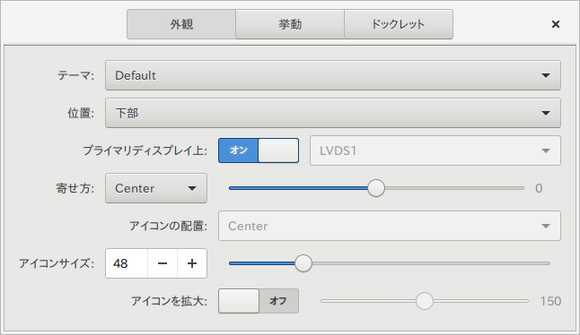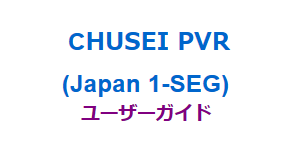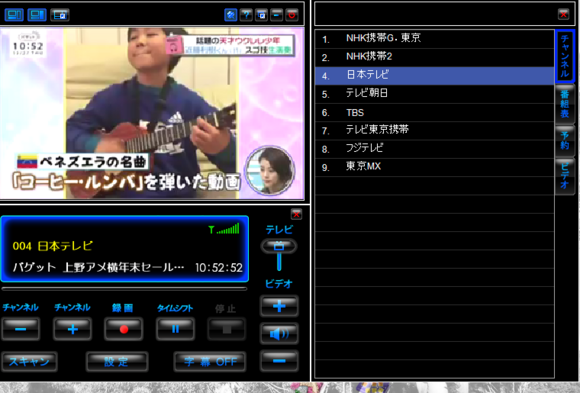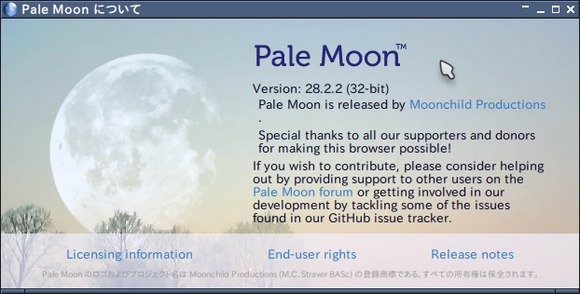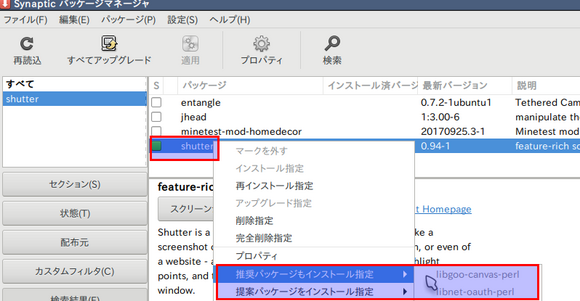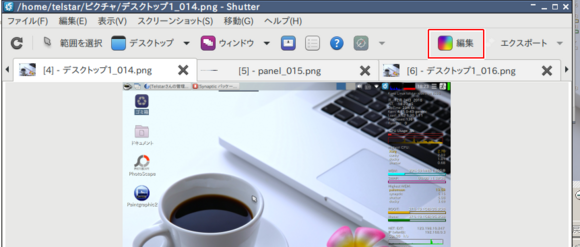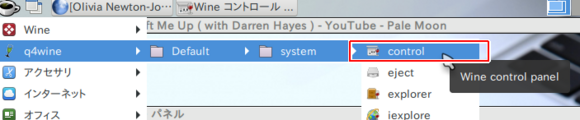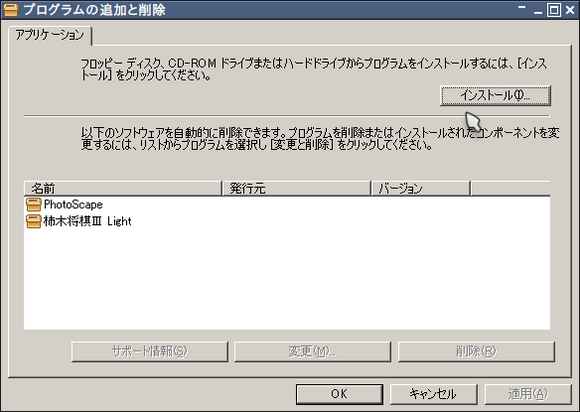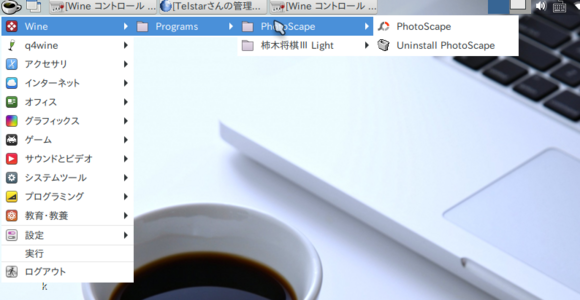KLUE3.0 32bit Plankドックの設定画面の出し方 [konaLinux]
KLUE3.0 32bit Plankドックの設定画面の出し方
OS KLUE3.0 32bit
Pankドックの設定画面が出せなくなったので検索したら、出し方の解説サイトをみつけて解決できた。
ドック設定画面 Plank上で「Ctrlキー」 + 「右クリック」
Plankの設定ができなくてDockyをインストールしたがアップデートすると削除される!
windows10 64bit USBワンセグチューナー [Windows10]
windows10 64bit USBワンセグチューナー
OS windows10 pro 64bit
windows10 32bitから64bitにして32bitの時に使用できていたgreenHouseのUSBワンセグチューナーが使えなくなったので新しくワンセグ対応 USB TVチューナー LT-DT306をヤフオクで落札してみた。
型番:LT-DT306
一応事前にwindows10で使用できるか調べたら。windows7までは対応していたがwindows10でも動作すると情報があった。
ここで気になったのはwindows10 64bitで動作するかの情報はなかった。
現在64bitが主流なのでたぶん動作すると思い買った。
製造は中国でインストール用のCDも付属していた。
インストールはちょっとおかしなとこもあったが、なんとかインストールできた。
KLUE 3.0 32bit PaleMoonをアップデート [konaLinux]
KLUE 3.0 32bit PaleMoonをアップデート
OS KLUE3.0 32bit KonaLinuxUbuntuEdition
ソフトのアップデートしたらPaleMoonが日本語でなく英語になった。
Theneをインストールしようとするとバージョンが古いとか表示されたのでPaleMoonをアップデートした。
で、リポジトリを追加してアップデートした。
wget -nv https://download.opensuse.org/repositories/home:stevenpusser/xUbuntu_18.04/Release.key -O Release.key
sudo apt-key add - < Release.key
sudo apt-get update
sudo apt-key add - < Release.key
sudo apt-get update
sudo apt-get upgrade
アップデート前は27,xx
表示も日本語になりThemenなどもインストールできた。
KLUE 3.0 32bit shutterの編集機能を有効にする [konaLinux]
KLUE 3.0 32bit shutterの編集機能を有効にする
OS KLUE 3.0 32bit KonaLinuxUbuntuEdition
KLUE3.0をインストールするとshutter(スクリーンキャプチャー)はインストールされているが編集機能が使えない。
有効にする
スタートボタン → 設定 → synapticパッケージマネージャー → shutterで検索 →shutterを選択右クリック パッケージの追加
推奨、提案パッケージを一応全部インストール 適用ボタンを押す
編集が有効になった。
追記 2018/12/25
LInuxMint18.2 MATE 32bit もパッケージの追加で編集が有効になった。
KLUE3.0 32bit Q4wineでwindowsアプリをインストール [konaLinux]
KLUE3.0 32bit Q4wineでwindowsアプリをインストール
OS KLUE 3.0 32bit konaLinuxUbuntuEdition
windowsアプリのsetup.exeなどを右クリックq4wineでインストールできることもあるが、駄目なときはq4wineを起動しコントロールパネルを起動して、プログラムの追加と削除からインストールするとうまくインストールできる?
インストールボタンを押して、setup.exeなど選択してインストールする。
windowsアプリの起動
スタート(左上のコーヒーカップ) → Wine →windowsアプリ