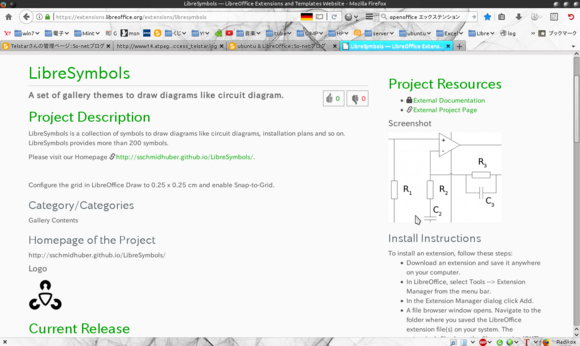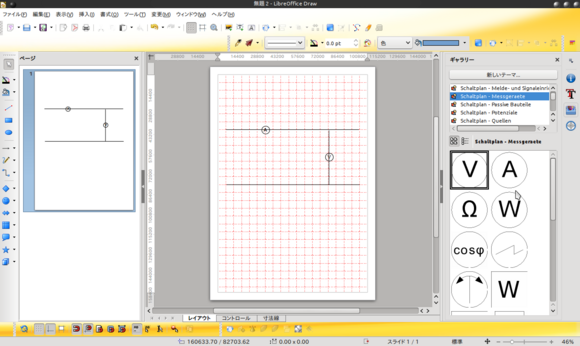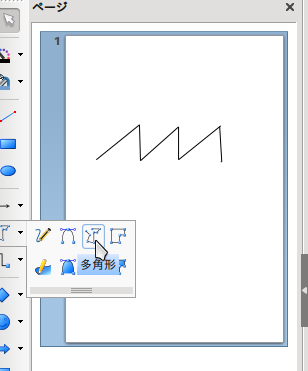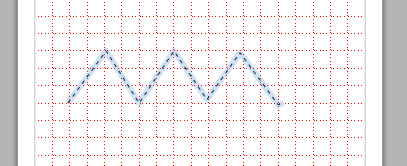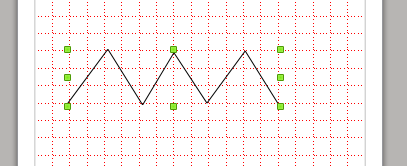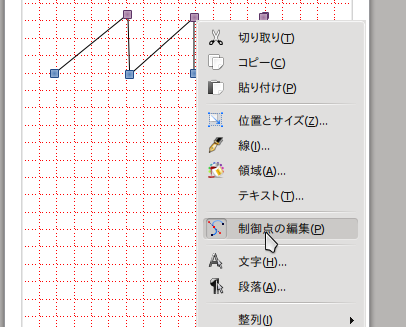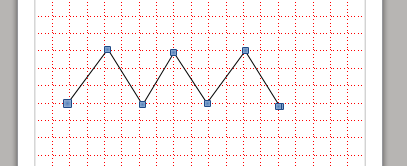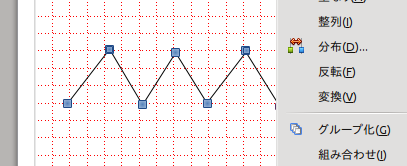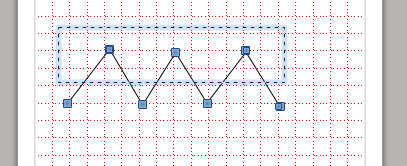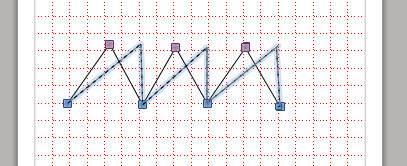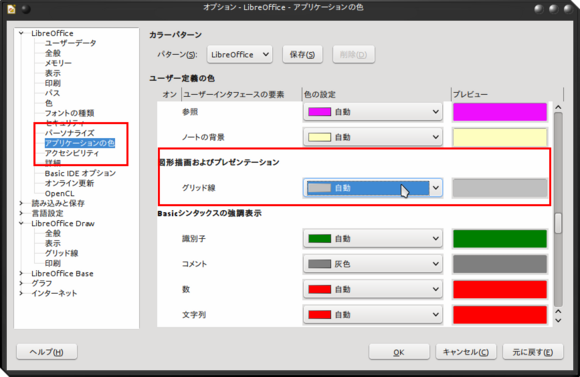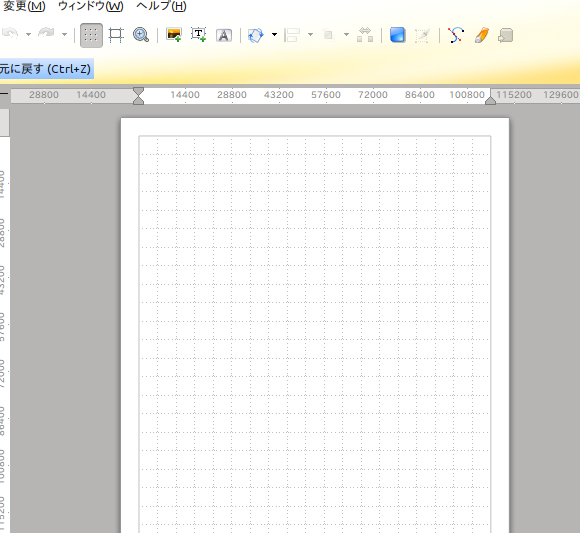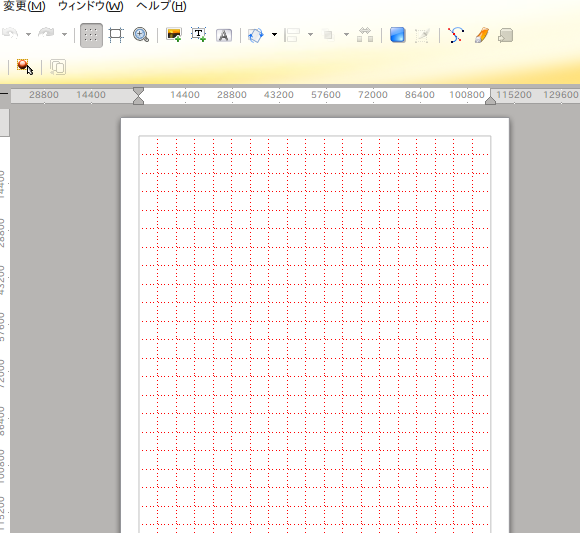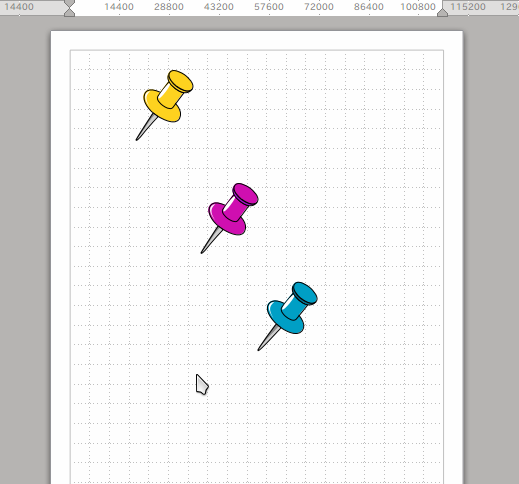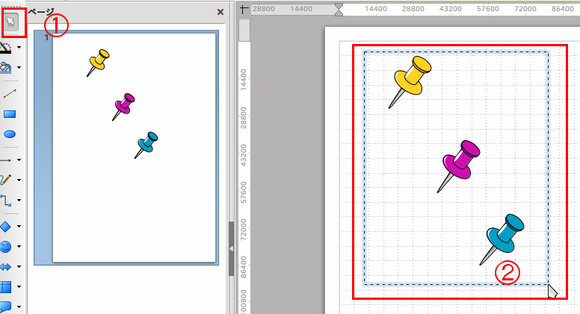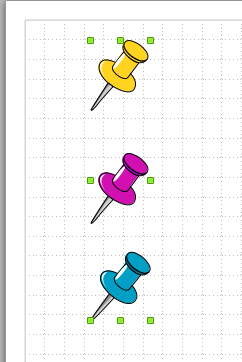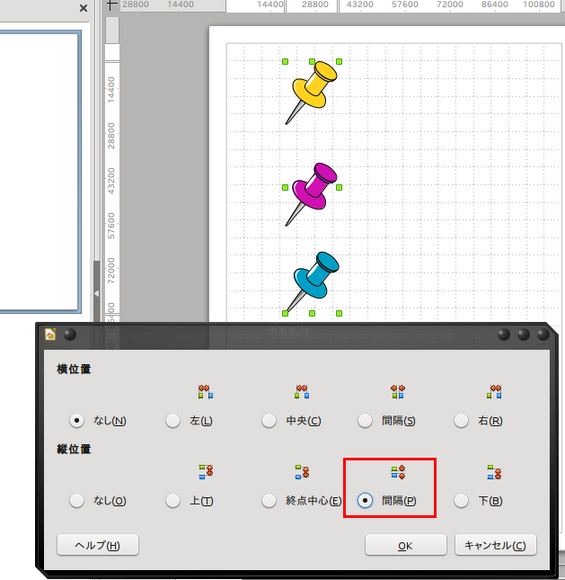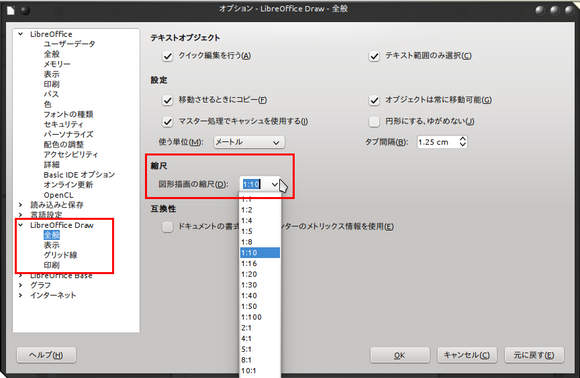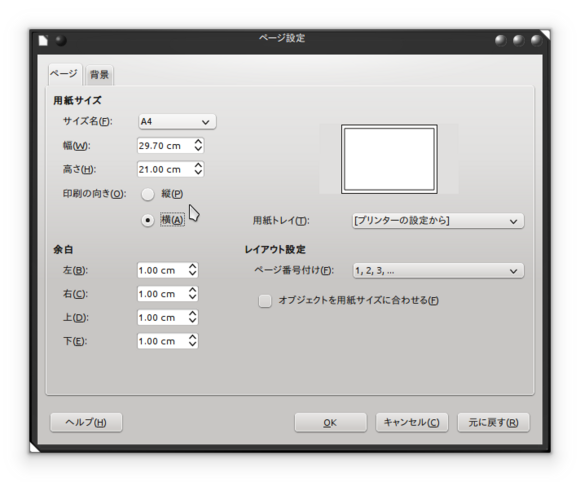LibreOffice Draw で回路図 [LibreOffice Draw]
LibreOffice Draw で回路図
https://extensions.libreoffice.org/extensions/libresymbols
上のURLでDLしインストールする
ギャラリーから記号を選択
位置の微調整はカーソルが移動マークにしてマウスで移動するよりキーボドーの矢印キーで移動する。
LibreOffice Draw 制御点 [LibreOffice Draw]
LibreOffice Draw 制御点
よく分かってはいないのですが、取り敢えずメモ
手順
図形描画→曲線→多角形 を選択して下の画像のように描く
始点でクリック→次の位置でクリック(繰り返す)→最終点でダブルクリック
最終点でダブルクリックして確定
範囲の四角の所で右クリック 制御点の編集をクリックすると下図のようになる。
範囲の四角の所で右クリック 組み合わせ をクリック
次に矢印をクリック 上側半分を選択する
制御点(■)を右側にドラッグすると下図のようになる
取り敢えずここまで
LibreOffice Draw グリッド線の色を変更の設定 [LibreOffice Draw]
LibreOffice Draw グリッド線の色を変更の設定
手順
メニューバー→ツール→オプション→LibreOfficeアプリケーションの色→図形描画およびプレゼンテーション で設定する。
変更前 標準設定
グリッド線を赤に変更
LibreOffice Draw 整列、分布、グループ化 [LibreOffice Draw]
LibreOffice Draw 整列(横方向)、分布(縦方向)、グループ化(一体化)
上画像のように不整列の3つのオブジェクトを縦方向に整列し、等間隔になるようし、グループ化する。
- 3つのオブジェクトを全て選択
- 矢印アイコンを選択
- 3つのオブジェクトを取り囲むようにドラッグ
- または、Ctrrl + A キー
全て選択したら右クリック 整列 で左、右、中央に整列する(水平方向)
縦方向に整列
全て選択して、右クリック 分布→縦位置 で等間隔に整列する
グループ化
全て選択して、右クリック グループ化
LibreOffice Draw 縮尺、用紙の設定 [LibreOffice Draw]
LibreOffice Draw 縮尺、用紙の設定
縮尺の設定(Drawを起動して)
メニューバー→ツール→オプション→LibreOfficeDraw→全般→縮尺 で設定
用紙の設定
メニューバー→書式→ページ(ページのプロパティ)
用紙サイズ サイズ で設定 例A4
印刷の向きで縦、横を設定