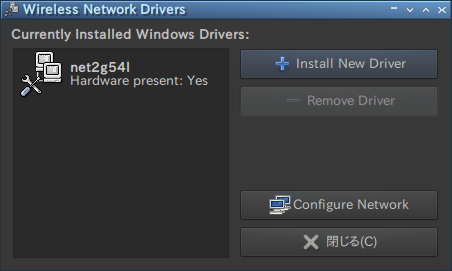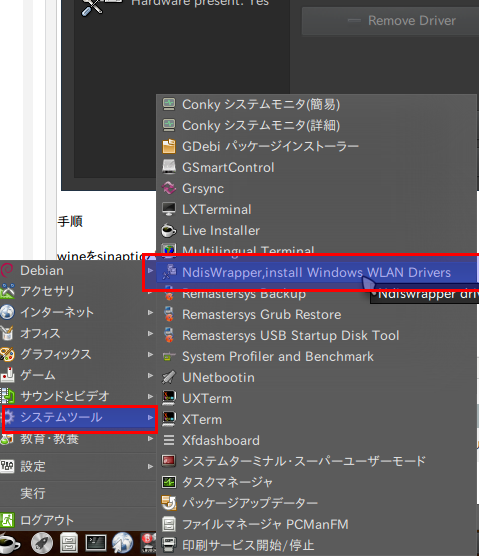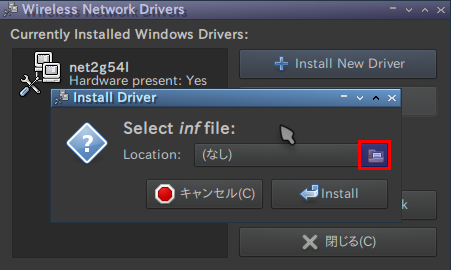USBメモリーにkonaLinux-4.0をインストール [konaLinux]
USBメモリーにkonaLinux-4.0をインストール
USBメモリー32GBにkonaLinux-4.0無印をインストールして利用することにした。
USBメモリーにインストールは普通のインストールと手順は同じで,Gparted画面でUSBメモリーを表示してインストール領域とSWAP領域を設定して、grubのインストール先をUSBメモリーに設定すればOK
konaLinux4はvirtulBoxで試していたので大体の操作はできる。
ソフトウェアセンターは スタート(windows風に言えば) → 設定 → ソフトウェア
ソフトの検索は検索ボタンを押して検索する。
wineをインストールしてみたが、windowsアプリの xxx.exeが起動しないのでインストールできなかった、今後の課題
パネル(タスクのバー)のカスタマイズ、壁紙の設定(各仮想デスクトップ)など色々設定をいじると楽しいかも?
LibreOfficeはバージョンが5.2.6.2 MRIも使えた。
東芝Satellite K41だとワイド画面で使用できるが、SONY VAIO W102ではワイド画面では使用できなかった。
やはりワイド画面は使いやすい。
CherryTreeのインストール
ソフトウェアから検索でcherrytreeと入力し見つかってインストールしようとしてもエラーでインストールできない。
端末ターミナルを起動して、suと入力しroot権限で
#apt-get install cherrytree
でインストールできた。
日本語化もOKな状態で、はじめに選択ノードと子ノードを追加アイコンを押してノードを作成する。
Rakarrackのインストール
ソフトウェアから検索でrakarrack からインストール
FMV-830NU/LでUSBメモリー起動で使ってみましたが、LinuxMint17.2MATEより快適です。
HDDにインストールすればもっと快適になるのでHDDを買ってインストールする予定。
HDDにインストールすればもっと快適になるのでHDDを買ってインストールする予定。
virtualBoxにkonaLinux-4.0 をインストール [konaLinux]
virtualBoxにkonaLinux-4.0 をインストール
konalinux-4.0_i386.iso 1.8GB 無印32bit
webブラウザ Firefox PaleMoon
Office LibreOffice 5.2.6
fileブラウザ Thunar PcManFM
shutter
Docky ドック
kazam
VLC
などインストール済み
起動時
konaLinux-4.0 無印 180MB
black 130MB LIbreOffice なし
Light 160MB LibreOfficeなし
virtualBox additions のインストール
端末を起動して、$sudo pcmanfm で管理者権限でファイルマネージャーを開く。
VBoxLinuxAdditions.run を開く。
virtualBoxで試した後でSONY VAIO W102にインストール、YouTube動画を再生するとCPU利用率は100%になりますが、結構使えます。(PaLeMoon)
konaLinuxx3.0-black Wineでwindowsアプリを動かす。 [konaLinux]
konaLinuxx3.0-black Wineでwindowsアプリを動かす。
どこかに記憶違いがあるかもしれませんが、下記の手順で行けると思います。
ただしこの方法が正しいとはかぎりません。
一応Windowsアプリが起動することだけは確認済みです。
konaLinuxx3.0-black debian はubuntuほどはつかいやすくはない。
手順
synapticパッケージマネージャーでwineと検索してインストール
次にwinetricksを選択してインストール
スタート → 実行 をクリックしてwineと入力するとwine関連が表示されるので、winetricksを選択して起動する。
wineの初期設定のためのダウンロード見たいな表示が出るのでインストールする
次にsynapticパッケージマネージャーでwineと検索すると、Q4wineが表示されていたら、インストール指定してインストール
念の為PCの再起動でQ4wineがメニューに表示されるようになる。
なぜQ4wineをインストールしてみたかは、メニューにwineが表示されなかったから。
後はwindowsアプリをインストールする。
konaLinuxx3.0-black にgnome-システムモニターをインストール [konaLinux]
konaLinuxx3.0-black にgnome-システムモニターをインストール
synapticパッケージマネージャーを起動してgnome-system-monitorで検索しインストールする。
起動は、スタート → システムツール → システムモニター
konaLinuxx3.0-blac Linux非対応のBuffalo WLI3-CB-G54L PCカード無線LANを使う [konaLinux]
konaLinuxx3.0-blac Linux非対応のBuffalo WLI3-CB-G54L PCカード無線LANを使う
手順
wineをsinapticパッケージマネージャーでインストール
Buffalo からエアナビゲータCDをダウンロード1350.exe
端末を起動して、sudo wine /home/telstar/ダウンロード/airnavilite-1350.exe
.wine cドライブに解凍される。
Windows WLAN driverをクリックして起動する。
フォルダアイコンをクリックして、 /home/telstar/.wine/drive_c/BUFFALO/airnavilite-1350/driver/2CBG54L を指定する。
これでwindows用G54LのドライバーがkonaLinuxで利用できるようになる。
後は、タスクバーのLANアイコンをクリックしてWifiのアクセスポイント選択して、パスワードを入力すればOK